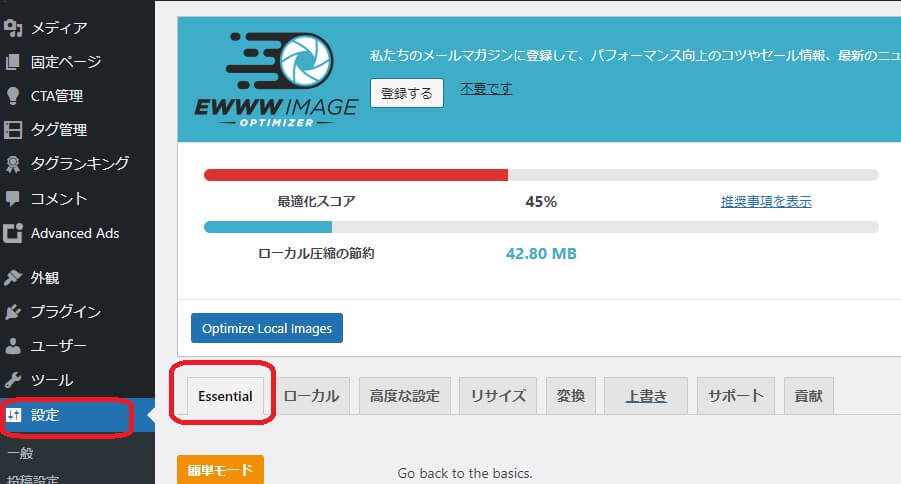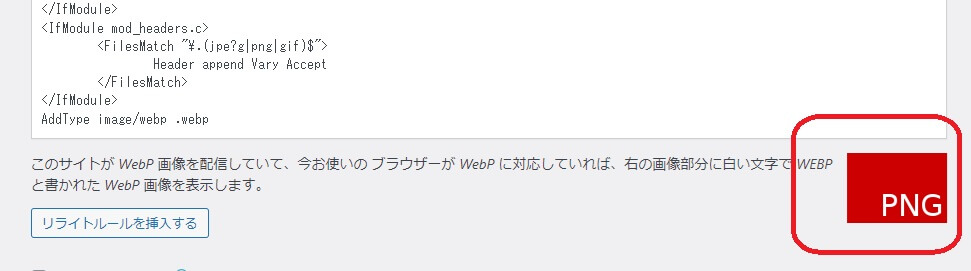普段お目にかかるPDFデータと言えば資料や仕様書などがありますよね。
文章系のPC制作なら直感的な操作性と綺麗な仕上がりでPDFを利用する機会もあると思いますが、今回PDFデータ編集において最もおすすめで使いやすい無料ツールの紹介です。
さっそくですがそのおすすめツールはあの有名な無料ツールCanvaになります。
じゃあ何故数ある無料PDFツールの中からCanvaがおすすめなのか実際に複数のPDFツールを使用した経験からの独自目線でお伝えしていきます。
素人にはCanvaの機能で十分すぎるよ☆彡
よろしくお願いしま~す☆彡
PDF編集でCanvaが使いやすい一番のポイント
Canvaと言えば画像を編集するツールとしてとても人気が高いですが、PDF編集もとても使いやすく編集の際テキストの位置を決めるための機能が優秀です。
他のツールだとテキストの位置を動かす際滑らかに何処にでも置けるのですが、実はそれが最大のネックなんです。その理由として色んな文字を横一線に並べたいのにそれが出来ないからです。
Canvaの場合は細かい方眼の目に沿うような動きだから平行に並べることが簡単に出来、更に横に並んでる文字位置のセンター線などが自動で現れ簡単な幅の数値まで出てきます。それにより縦でも横でも綺麗にテキストや素材などを並べることができます。
Canvaを選んだポイントその2
Canvaは無料ツールでダウンロードなどは必要なくネット環境さえあればCanvaページからそのままクラウド環境で編集できます。編集作業もサクサク軽くPNG、JPG、PDF、MP4、GIFいずれかのファイル形式で無料ダウンロードが可能で編集時の拡大縮小がマウスで思い通りに調整できます。
Canvaを選んだポイントその3
制作中のPDF文書に画像を読み込み貼り付けたり、さまざまな素材や背景のテンプレート、エフェクト、マーカーやペンなどのお絵描きツール、他にも色んな表現が簡単に出来るたくさんのアプリが用意されていて一度制作したデザインはプロジェクトフォルダに自動保存されるので過去の作品を簡単に取り出し再編集することも再度ダウンロードすることも出来ます。
Canvaを選んだポイントその4
マジック生成機能を使ってプロンプトで画像、グラフィック、動画を生成できます。通常すでに用意されてるデザインや素材、テンプレートに王冠マークが付いてるものはそれを利用するには有料会員にならないといけません。そういう場合にマジック生成機能を使ってプロンプトで指示を出しイメージに近いものを生成することが出来ます。
まとめ
PDF編集できるツールは色々あります。あれやこれや使ってみてもどれもなんか違う。簡単にサクッと短時間でちょっとした編集をイメージしてるのにExcelでのPDF編集も素人にとってはごちゃごちゃしててしっくりこない。
そんな時!そんなに難しい編集を必要としない通常のPDF編集程度であればCanvaのPDF編集を使って十分すぎる機能でプロ顔負けのデザインや文書作成が感覚的に作ることができます。
他にもCanvaを使った写真、画像編集やブログのアイキャッチ画像、YouTubeのヘッダー、バナー画像、アイコンなど作り方は殆ど同じなので今回のPDF編集をいちど覚えればいろいろと応用が利きます。
Canvaの標準機能をすみずみまで覚えることで想像以上の素晴らしい作品をほんの短時間で完成させることが出来るので是非利用してみてくださいね!